How To Get Discord To Open On Second Monitor?
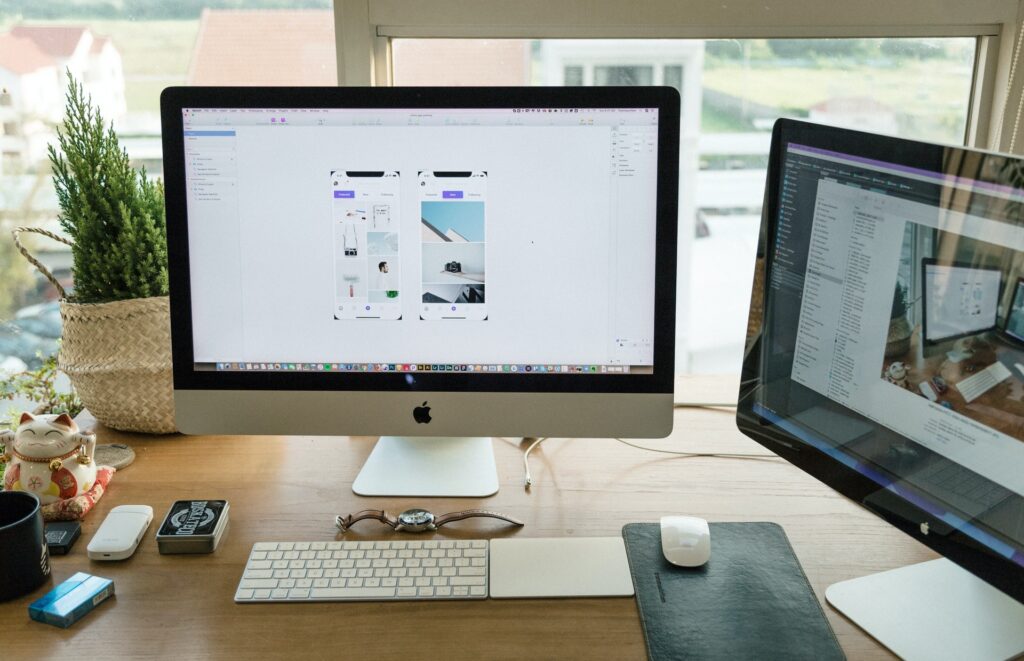
Discord is a popular communication platform used by gamers, developers, and other communities around the world. It’s an efficient way to stay up-to-date with your friends, team members, and even groups of strangers. Having Discord open on two screens can be incredibly useful, allowing you to keep up with conversations while also doing other tasks. In this article, we will provide a step-by-step guide of how to get Discord to open on your second monitor. This article is meant for users with some experience in setting up dual monitor setups.
How to Set Up Discord to Open on a Second Monitor?
Discord is an increasingly popular tool for gamers and streamers alike to communicate with others. It can be a great way to stay connected, but the challenge lies in getting it running smoothly on a second monitor. We will provide readers with simple steps on how to get Discord to open on a second monitor, so that they can maximize their gaming experience. Here’s how to set it up:
1. Open Discord and click on the Settings icon in the bottom left corner of the window.
2. Select “Display” from the menu on the left, then select the “Window position” tab.
3. Check the box next to “Open Discord on a separate monitor.”
4. Select the monitor you want Discord to open on from the drop-down menu below “Window location.”
5. Click “OK” to save your changes.
How to Use Discord on a Second Monitor?
If you’re a gamer or someone who regularly uses Discord to communicate online, you know how useful it can be to keep your conversations open on a second monitor. Having Discord open on two monitors makes multitasking much easier, and helps ensure that messages don’t get lost in the shuffle. Here’s how to set it up:
1) Open Discord and sign in.
2) Click the gear icon in the bottom left corner of the main window and select “Settings.”
3) In the Settings window, click the “Desktop & Mobile” tab.
4) Under “Window Position,” select “Extend Across Monitors.”
5) Click “OK.”
6) Drag the Discord window to the monitor where you want it to appear.
7) To move the Discord window between monitors, hold down the Alt key and drag it with your mouse.
How to Get Discord to Open on Startup?
Discord is a popular chat platform used by gamers and fans of many online communities. It provides an efficient way to interact with others, but can be difficult to start up when your computer first starts. Fortunately, the process for getting it set up is relatively straightforward. First, open the Windows Start menu and type “Startup” into the search bar. Once in the Startup Menu, you should find a list of applications that are automatically run when your PC boots up. To add Discord simply scroll down until you find its icon and select it from there. Finally, ensure that its toggle switch is set to “on” so that it runs every time your computer turns on.
Dual Monitor Discord
Dual monitors can be a great way to increase your productivity, but what if you don’t have the extra screen space? Dual monitor discord servers are the perfect solution. These servers allow you to use two or more monitors to display different parts of the same chatroom. This can be a great way to keep track of multiple conversations at once, or to keep important information in view while you work.
There are a number of different dual monitor discord servers available, so it’s important to find one that fits your needs. Some servers are focused on specific activities, such as gaming or programming, while others are more general in nature. Be sure to read the server rules before joining, as some servers have strict guidelines about what is and isn’t allowed. If you’re looking for a way to increase your productivity, dual monitor discord servers are a great option.
Discord Notifications on Second Monitor
Discord notifications can now be sent to a second monitor, making it possible to keep track of all your important conversations while working on something else. To enable this feature, open the Discord app and click on the settings button (the gear icon). Then select “Notifications” and check the box that says “Show notifications on other monitor.” This will send all new notifications to the other monitor, where they will appear in a small notification window.
If you want to disable this feature for a specific conversation, right-click on the chat message and select “Disable notifications.” You can also choose to disable all notifications from a specific server by selecting “Server settings” and then deselecting the “Show notifications on other monitor” option.
Pros and Cons of Discord on Second Monitor
The introduction of Discord on a second monitor has given gamers a great tool for communication and collaboration. Gamers can now connect with their friends, share ideas or even take part in team matches. However, there are some pros and cons associated with using Discord on a second monitor that must be taken into consideration before making the decision to incorporate it into gaming.
The following are a few pros and cons to weigh when making your decision.
PROS:
1. Increased productivity – Some people find that they are more productive when they have multiple windows open at the same time. With Discord on a separate monitor, you can keep your chat client open while you work on other tasks.
2. Easier access to information – If you need to reference something that was said in a chat, it can be difficult to do so if the chat window is hidden behind other windows on your primary monitor. With Discord on its own monitor, you can easily see all the messages that have been sent since you last logged in.
3. Reduced eye strain – Splitting your screen between multiple applications can cause eye strain over time. If you have Discord up on a different monitor, it will be less of a strain on your eyes than if you were to leave it open while working on another application.
4. Improved performance – Discord is not a resource hog. If you have Discord running on a separate monitor and leave it running in the background, you will not notice any speed difference between Discord and other processes.
5. Visual notifications – If a message comes into your Discord server, it will be displayed on the screen where you have Discord running. When a message is sent to you, it will also be displayed on the screen where you have Discord running.
CONS:
Working on a second monitor can be a great way to improve your productivity. However, there are some potential downsides to using discord on a second monitor. For example, if you’re working on a document or project and need to consult with someone else via discord, you may find yourself constantly switching back and forth between windows. This can be disruptive and lead to decreased productivity.
Additionally, if you have multiple discord conversations going on at the same time, it can be difficult to keep track of all of them. This can lead to confusion and frustration. Ultimately, whether or not using discord on a second monitor is right for you depends on your individual needs and preferences. You must have a monitor that supports dual-monitors to run Discord on a second monitor. The second monitor will only show the same content as your primary monitor.
Conclusion
Setting up Discord to open on a second monitor can be a simple and effective way to make gaming and chatting more enjoyable. First, you’ll want to confirm that your computer is compatible with two monitors. Then, determine what type of connection your monitors need for optimal performance. Finally, use either the ‘Display Settings’ or ‘Windows Settings’ route to get Discord running on the second monitor.