How to Set Up Mac Two Screens Side by Side?
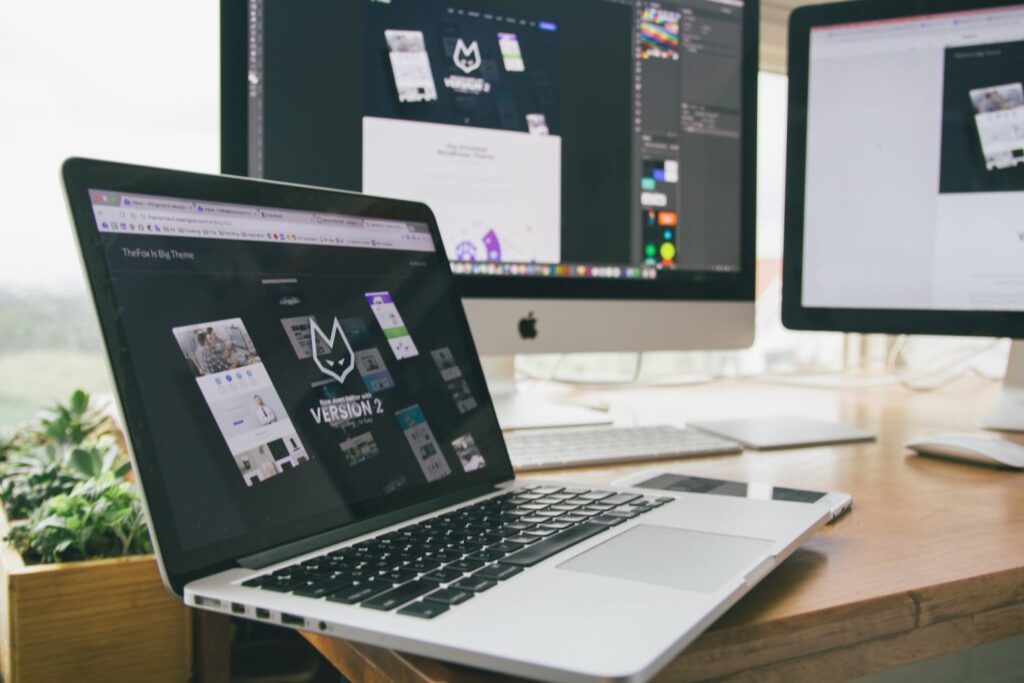
The modern workplace is all about efficiency and flexibility, and nothing quite embodies these two aspects like Mac two screens side by side. This technological solution allows users to quickly access multiple programs, documents and webpages simultaneously. Whether you’re a student, professional or casual user, having two screens can be incredibly helpful in streamlining your workflow. With the right setup, you can easily switch between applications on both screens with minimal effort.
Enhance Your Productivity with Mac Two Screens Side by Side
Using dual screens on a Mac side by side can greatly enhance productivity and efficiency in your daily workflow. The benefits of using two screens include increased screen size, improved multitasking capabilities, and the ability to have multiple windows open at once. This can lead to a more efficient workflow, as you can easily switch between windows and applications without having to constantly minimize and maximize windows.
Mac Configuration for Two Screens
To configure your Mac for dual screens, you will need an external display, such as a monitor or TV, and a compatible cable to connect it to your Mac. Once you have the necessary equipment, you can begin the process of setting up your dual screens.
Installing an External Display
Installing an external display is a straightforward process. First, turn off your Mac and connect the external display to your Mac using a compatible cable. The cable type you need will depend on the external display and the Mac you are using. Common cables include HDMI, Thunderbolt, and DisplayPort. Next, turn on your Mac and the external display. Your Mac should automatically detect the new display and adjust the settings accordingly. In case the display is not detected, you can check your Mac’s System Information to ensure that the display is compatible with your Mac and that the cable is properly connected.
Connecting the Second Display
Connecting the second display can be done by going to System Preferences > Displays. From there, you can choose the “Arrangement” tab and drag the white menu bar to the display that you want to be your primary display. This will set the primary display as the one that contains the menu bar and the Dock, making it the main screen for your Mac. You can also use this tab to adjust the resolution, refresh rate, and color settings of each display.
Adjusting Settings to Utilize Both Displays
Once the displays are connected and configured, you can begin adjusting the settings to fully utilize both screens. This can include setting the resolution and refresh rate, adjusting the display orientation, and configuring the color settings. You can also choose to mirror the displays, so that the same content is displayed on both screens, or use them as separate spaces. This is done by going to the “Display” tab in the System Preferences and choosing “Use separate spaces” option.
Resizing and Moving Windows
Resizing and moving windows is easy on a Mac with dual screens. To move a window from one screen to another, simply click and hold the title bar of the window and drag it to the desired screen. Alternatively, you can also use the keyboard shortcuts “Command + Shift + [Arrow Key]” to move a window to the next screen. To resize a window, click and hold the bottom right corner of the window and drag it to the desired size.
Improve Your Workflow With Dual Screens
Dual screens can be a useful tool for increasing productivity and efficiency on a Mac. The setup process is simple and once configured correctly, you can begin to fully utilize the extra screen to improve your workflow. Remember to adjust the settings to your needs and play with the windows placement to maximize your productivity. Additionally, using keyboard shortcuts and using “Spaces” feature can help you to efficiently move between the screens and windows.
How to Turn Off Macbook Screen When Using External Monitor?
To turn off the MacBook screen when using an external monitor, you can use the “Closed Display Mode” feature. This feature allows you to turn off the built-in display of your MacBook while still using an external monitor.
Here are the steps to turn off the MacBook screen while using an external monitor:
- Connect your external monitor to your MacBook using a compatible cable.
- Once the external monitor is connected and displaying your desktop, go to “System Preferences” on your MacBook.
- Click on “Displays” and select the “Arrangement” tab.
- Check the box that says “Mirror Displays” to ensure that the external monitor is displaying the same content as the MacBook screen.
- Click on the “Option” button and select “Closed Display Mode” from the dropdown list.
- The built-in display of your MacBook should now turn off and your external monitor will be your primary display.
Alternatively, you can use keyboard shortcut “Command + F1” to toggle between mirroring and closed display mode. This feature is useful when you want to conserve battery power on your MacBook, or when you want to use the external monitor as your primary display while keeping your MacBook lid closed.
Keep in mind, that when closed display mode is active, your MacBook’s built-in display will not turn on even if you open the lid, so you should use the keyboard shortcut or go to System Preferences to change it back to mirroring or extend desktop mode.
Mac Display Settings for External Monitor
When using an external monitor with a Mac, it’s important to properly configure the display settings to ensure that the monitor is displaying correctly and that the resolution and refresh rate are set correctly. Here are the steps to adjust the display settings for an external monitor on a Mac:
- Connect your external monitor to your Mac using a compatible cable.
- Once the external monitor is connected, go to “System Preferences” on your Mac.
- Click on “Displays” and select the “Display” tab.
- From here, you can adjust the resolution and refresh rate of the external monitor. It’s recommended to use the “Optimal Resolution” option to ensure that the monitor is displaying at the correct resolution.
- You can also adjust the color settings by clicking on the “Color” tab. This will allow you to adjust the color temperature, gamma, and other color settings to ensure that the colors are displaying correctly on the external monitor.
- Next, you can go to the “Arrangement” tab, from here you can choose the monitor you want to be your primary display by dragging the white menu bar to the desired monitor. Also, you can choose to mirror the displays or use them as separate spaces.
It’s also recommended to check the monitor’s manual or the manufacturer’s website to see the recommended settings for your specific monitor.
Additionally, you can use the “Night Shift” feature that adjusts the color temperature of your display to the warmer end of the spectrum after sunset. This can help reduce the amount of blue light emitted by the display, which can make it easier to fall asleep after using your computer late at night.
Detect Displays Mac Not Working
Macs are one of the most reliable and versatile pieces of technology available. Unfortunately, sometimes they can malfunction, leading to a frustrating experience for users. One difficulty that might arise is when the display on your Mac stops working. If you notice that your Mac’s display is no longer functioning as it should, there are several steps you can take to detect what the problem may be.
- The first step is to check the connections between your monitor and power source. Make sure that all cables are securely plugged in and that there are no loose connections. A loose connection can cause a disruption in the connection between your monitor and power source, leading to a malfunctioning display.
- The next step is to inspect the cables for any damage or wear and tear. Over time, wires can become frayed or damaged due to prolonged use, which can lead to a faulty display. Check for any visible damage to the cables and make sure that they are not bent or twisted in any way. If you notice any damage, try replacing the cables to see if that fixes the problem.
- Another potential cause of a malfunctioning display is outdated or incorrect software. Make sure that your Mac’s operating system is up to date and check for any updates that may be available for your monitor’s drivers. This can be done by going to System Preferences > Software Update or by visiting the monitor’s manufacturer website.
If none of these steps resolve the problem, it’s best to take your Mac to a professional to have it checked by an expert. It could be a hardware issue or a more complex problem that requires specialized knowledge to fix.
Conclusion
Using two Mac screens side by side can help improve productivity and efficiency when working on complex projects. It can also provide a larger display area with multiple windows open at once, making it easier to switch between different tasks. There is no doubt that setting up two Mac screens side by side is an effective tool for productivity, convenience and collaboration. Setting up your two Mac screens isn’t difficult, but be sure to follow the steps outlined in this article to make sure you get the best experience possible.