How to Turn On Sceptre Monitor?
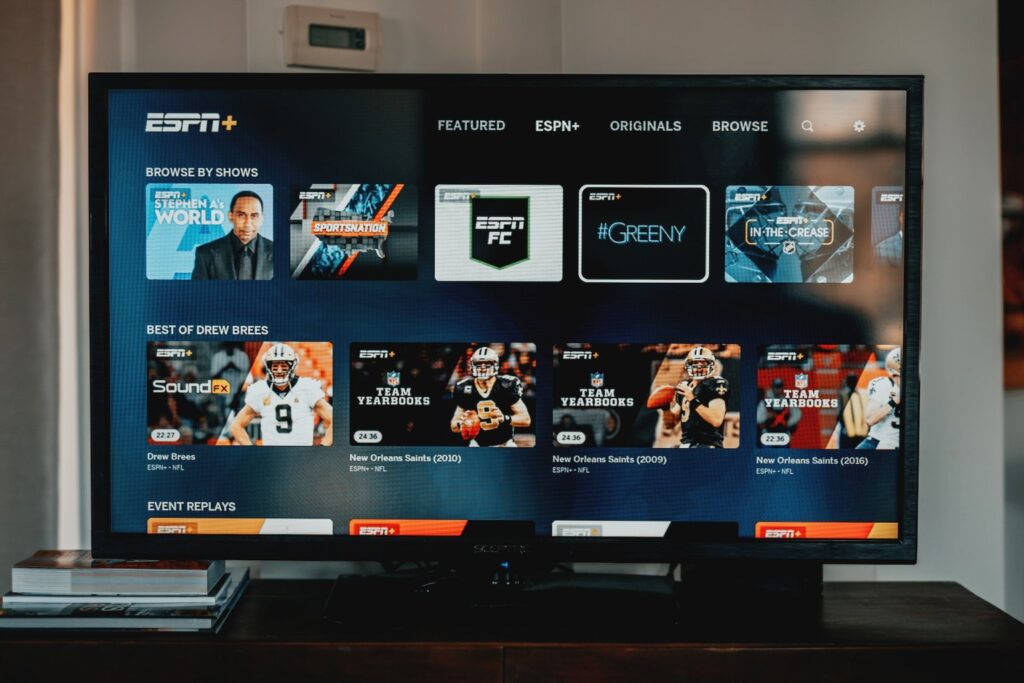
Having difficulty figuring out how to turn on your Sceptre monitor? This article will provide you with a step-by-step guide to help get your monitor up and running in no time. Whether you’re a novice or an experienced computer user, this tutorial is designed to help you understand the process of powering on your Sceptre monitor. Furthermore, the steps are simple and straightforward, so anyone can follow them without any difficulty.
How to Turn On Sceptre Monitor?
Are you having trouble turning on your Sceptre monitor? Many people have difficulty understanding how to get their monitor up and running. Fortunately, the process is relatively simple once you know what to do. We will provide step-by-step instructions on how to turn on your Sceptre monitor. We’ll also provide some helpful tips and troubleshooting advice in case you run into any issues along the way.
Connecting the Power Cable
The first step in turning on your Sceptre monitor is to connect the power cable. Make sure that the cable is securely plugged into the back of the monitor, and that the other end is plugged into a power outlet. If your monitor is connected to a power strip or surge protector, make sure that it is turned on as well. It’s important to ensure that the cable is plugged in properly, as it’s a common cause of power issues.
Selecting the Input Source
Once the power cable is connected, you’ll need to select the input source for your monitor. This is typically done by pressing the “Input” or “Source” button on the monitor or on the remote control. This will bring up a menu of available input options, such as HDMI, DisplayPort, or VGA. Select the appropriate input for your computer or other device that you’re connecting to the monitor. This is important because the monitor needs to know what type of signal it will be receiving so it can display the image correctly.
Adjusting the Settings
After you’ve selected the input source, you’ll need to adjust the settings on the monitor to your liking. This can include adjusting the resolution, brightness, contrast, and other settings. You can typically access these settings by pressing the “Menu” or “Settings” button on the monitor or remote control. These settings help you customize the display to your preferences, such as making text and images clearer or adjusting the color balance.
It’s also important to check if the monitor is in power saving mode. Some monitors have power saving modes that can be accidentally activated, resulting in the monitor not being powered on. To check if the monitor is in power saving mode, check the manual or look for the power saving button on the monitor, if the monitor is in power saving mode, press the button to turn it off.
Sceptre Monitor Troubleshooting
The Sceptre monitor is a popular choice among consumers because it offers a balance of features and affordability. However, when sceptre monitor is not turning on, it can be a frustrating experience. To troubleshoot this issue, there are a few simple steps that you can try.
- First, ensure that the power cord is securely plugged into both the wall outlet and the back of the monitor. If the monitor still doesn’t turn on, try using a different outlet or a different cable to determine if the issue is with the power source or the cable. Make sure that the wall outlet is working by plugging in another device to it, also check if the cable is not damaged or frayed.
- If the issue still persists, try resetting the device by pressing and holding the power button for 10 seconds. This is a common solution for power issues with other models, and it’s worth a try for the Sceptre monitor as well. This step is done to discharge any residual power that may be left in the monitor.
- Check if the monitor is in power saving mode. Some monitors have power saving modes that can be accidentally activated, resulting in the monitor not being powered on. To check if the monitor is in power saving mode, check the manual or look for the power saving button on the monitor, if the monitor is in power saving mode, press the button to turn it off.
- If none of these steps resolve the issue, it’s possible that the monitor may have a hardware issue and may need to be repaired or replaced. In this case, it is recommended to contact the manufacturer or a professional technician for further assistance. They will be able to provide a more detailed diagnosis and recommend the appropriate course of action.
How to Change Resolution on Sceptre Monitor?
Changing the resolution on your Sceptre monitor is an important step in getting the most out of your viewing experience. Whether you are adjusting to fit a specific program or just want to customize the look and feel of your monitor, we will walk you through the process of how to change resolution on your Sceptre monitor.
- First, make sure that the monitor is connected to your computer and turned on. Then, right-click on your desktop and select “Display settings” or “Screen resolution” from the drop-down menu.
- In the “Display” or “Screen resolution” settings, you will see a list of available resolutions. Select the resolution that you want to use and click “Apply”. Your monitor will automatically adjust to the new resolution.
- If you are having trouble finding the resolution you want, you can try selecting “Advanced settings” or “Additional settings” to access more options. In this area, you can also adjust the refresh rate, which is the number of times the image on the screen is refreshed per second.
- It’s important to note that changing the resolution can affect the size and clarity of text and images on your screen. If you find that the text or images are too small or too large, you can use the slider or text size adjustments to adjust the size of elements on your screen.
- Additionally, you can also try to change the resolution via the monitor’s on-screen display (OSD) menu. You can access the OSD by pressing the button on the monitor or remote control, and then navigate to the settings or system menu and look for the option to change resolution.
Sceptre Monitor Stand Removal
Removing a Sceptre monitor stand can be a tricky task. Those who are looking to change out their Sceptre monitor stands for something more aesthetically pleasing or that better fits their workspace should know the basics of how to do it correctly. We will discuss the steps needed in order to properly remove a Sceptre monitor stand from its base and safely reattach it.
- Before beginning, make sure that the monitor is unplugged and turned off. Also, be sure to lay the monitor down on a flat, stable surface with the screen facing down to prevent damage to the screen.
- First, locate the screws on the base of the stand. These are typically located at the bottom of the stand and are used to attach the stand to the monitor. Use a screwdriver to remove these screws and keep them safe, as they will be needed to reattach the stand later.
- Next, gently lift the monitor off the stand. It may be necessary to wiggle the monitor slightly to loosen it from the stand.
- You may also need to remove other fasteners such as clips or thumbscrews that keep the stand attached to the monitor.
- Be careful not to pull or tug on the monitor as you remove it from the stand as this could cause damage to the monitor or the stand.
- Once the stand has been removed, you can proceed to mount your monitor on a new stand or mount. Make sure to use the appropriate hardware and instructions for the new stand or mount.
- When you are ready to reattach the stand to the monitor, line up the stand with the monitor and secure it with the screws you removed earlier. Be sure to tighten the screws securely.
Sceptre Monitor Blue Light Blinking
A blinking blue light on a Sceptre monitor can indicate a few different issues. Some common causes of a blinking blue light include:
- No signal: If the monitor is not receiving a signal from the computer or other device it is connected to, the blue light may blink. This could be due to a loose or disconnected cable, or the computer may be turned off or in sleep mode.
- Overheating: If the monitor is overheating, the blue light may blink as a warning. This can be caused by a buildup of dust or other debris inside the monitor, or by a malfunctioning cooling fan.
- Firmware update: Some Sceptre monitors have firmware updates that can be done via USB, these updates will trigger the blue light to blink.
- Power issue: A blinking blue light can also indicate a power issue, such as a malfunctioning power supply or a problem with the monitor’s power switch.
To troubleshoot this issue, you can try the following:
- Check the connections between the monitor and the computer or other device to ensure they are secure and properly plugged in.
- Make sure that the computer or other device is turned on and not in sleep mode.
- Clean the monitor, especially the cooling vents, to remove any dust or debris that may be causing overheating.
- Check if there is a firmware update available for your monitor, and install it if necessary.
- If the above steps do not work, it may be necessary to contact Sceptre support for further assistance.
Keep in mind that if the blue light blinking persists, it may indicate a hardware issue with the monitor and it’s recommended to contact Sceptre customer support for further assistance and repair/replacement options.
Conclusion
Turning on a Sceptre monitor is not a difficult task and can be accomplished with some knowledge of the device. It’s important to make sure that all necessary cables are plugged in, the power button is pressed, and the remote control is used if necessary. If the user has any difficulty with the setup process, it is best to consult their manual for specific instructions related to their particular model.